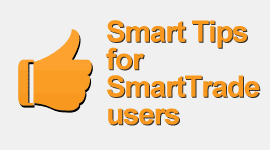Tips for successfully mobilising your business
Plan
Define workflows
A mobile application is just a tool that can be used well or badly. Mobilising is an opportunity to streamline workflows, not just to reduce paperwork. Decide on a sensible workflow, but be open to suggestions on how to improve this as you gain experience.
Set expectations
Ensure your employees understand the goals, and consider having a policy, part of the employment agreement, covering the use of mobile devices, particularly if you intend to use GPS tracking. The privacy of employees has to be protected, particularly if the employee owns the mobile device. Attached is a sample agreement covering mobile devices. Ensure that employees understand that running multiple applications and downloading large non-work files will degrade performance, particularly on older devices. Most reported performance problems are due to users running applications such as movies or having a number of browser tabs open.
Involve and reward the users
Involving employees is important, but don’t lose sight of the key objectives and never surrender control of the change process. Hold regular feedback sessions; say weekly at first and then fortnightly. Acknowledge that there will be some hiccups and frustrations along the way. Deal with genuine issues promptly, but also highlight what has worked and celebrate successes!
A natural question is “What’s in it for me?” Be honest as it goes without saying that the main reason for mobilising is to improve performance and profits, but there are benefits for users as well (see below) Be firm with resistors and work out ways to get them on board. But if this proves impossible, consider replacing them. As the owner of a US business that mobilised recalled, “We lost a few foremen because of it, but honestly they were people who probably needed to go anyway. They left because they knew what was about to happen, and we’d see what they were doing during the day.”
Trial and then roll out in stages
Mobilising all field staff in one go sometimes works, but is risky if there is resistance. Identify one or two employees who are technology savvy and get them to trial the system. Once they have it working and the benefits are apparent, roll it out to the other employees.
Train
A few short training sessions help to get people up to speed quickly and to allay fears. Some employees will get to grips with the new system quickly. Others will take longer or struggle, so schedule training on a needs basis. The software provider should offer training materials, such as on-line videos, and some businesses develop in-house manuals detailing their preferred workflows. In practice few use these resources after an initial period, and it can be a burden to keep up them to date given the rapid evolution of software. The best answer is for the application to be user friendly and intuitive, with adequate help information built in, so that users quickly learn from on-the-job experience.
Tips for successfully mobilising your business
| Employee concerns | Affects | Responses |
| Can I cope with this technology? | Older employees |
|
| I prefer the current processes and don’t want to change | All |
|
| Slashing paperwork will reduce my hours or may even make me redundant | Office staff |
|
| The real agenda is to make me work harder | Field staff |
|
| There goes my overtime | Field staff |
|
| I will miss the social interaction from coming into the office every day. | Field staff |
|
| It will be used to track my whereabouts and invade my privacy | Field staff |
|
| What’s in it for me? | All |
|
| Employee concerns | Responses | |
| How do I deal with an essential employee who refuses to mobilise? |
|
| Device issues | Solution |
| Some users may struggle to read the small fonts on Smartphones, even with a high definition screen. | Depending on the application and the user, a tablet may be a better option. |
| Some smartphones and tablets keyboards have small keys that can’t be upsized, and the standard Android keyboard has a limitation on inserting a decimal point. | 3rd party keyboards can be downloaded either free or for a few dollars (SmartTrade recommends SwiftKey). |
| Performance problems such as SmartTrade Mobile slow to load or appearing to freeze from time to time | Check whether the user has other applications running and if so, close them. If this doesn’t work, call our support team |
| Internet browsers behave differently, and some suit an application better than others. | Ask the application provider to recommend a browser (SmartTrade recommends Chrome for all devices). |
| Smartphones (tablets) are prone to being damaged | Protective cases are available, ranging from soft covers through to waterproof cases such as those sold by Otter and LifeProof. |
Example of mobile device agreement (obtain advice from your lawyer)
Employer: _________________________________ (We, Us)Employee: _________________________________ (You, Your)
|
Owned by
|
Device type | Make and Model | Serial# | Ancillary items | Insured | |
| Us | Laptop | Yes | ||||
| Us | Laptop | Yes | ||||
| Us | Laptop | Yes | ||||
| Mobile connection | |||||||
| Telco | Vodafone | Telstra | Optus | Virgin | Spark | 2Degrees | Other: ___________________ |
| Plan:____________________ | which includes | Voice/TXT | Mobile data | (Mb/Gb/month) | |||
| Cost of plan met by | Us | You | Shared ___________________ | ||||
1. We may:
- For reasonable business purposes monitor email, messaging systems and data on Devices.
- GPS track Devices during work hours. http://www.smartsoftwareltd.com/administrator/index.php?option=com_easyblog&view=blog&blogid=50#wf-editor-preview
2. You consent to us monitoring email, messaging systems and data on Devices.
3. You must in respect of each Device, depending on whether or not we own it:
| We own it | |||
| Yes | No | ||
| a. | Take good care of it, and advise us immediately if it is damaged, lost, or stolen | ✔ | |
| b. | Not use it during work hours for personal purposes, other than answering incoming calls and making emergency calls | ✔ | |
| c. | Not without our written consent make personal use of any data plan paid for by us. | ✔ | ✔ |
| d. | Not disable GPS tracking of it during work hours. | ✔ | ✔ |
| e. | Only load data essential to your job. | ✔ | ✔ |
| f. | Not load pirated software or illegal content, nor hack the operating system. | ✔ | |
| g. | Keep it password protected and ensure that we have the current password at all times. | ✔ | ✔ |
| h. | Report any suspected unauthorized access to our data. | ✔ | ✔ |
| i. | Keep it up-to-date with approved patches and upgrades | ✔ | ✔ |
| j. | Return it to us immediately on ceasing employment with us. | ✔ | |
| k. | Delete all our data residing on it immediately on ceasing employment with us. | ✔ | |
| l. | Not use it when driving any of our vehicles. | ✔ | ✔ |
4. This document forms part of your employment agreement with us
_______________________________ _______________________________
Signed by or on behalf of UsSigned by You
Date: __________________________Date: __________________________